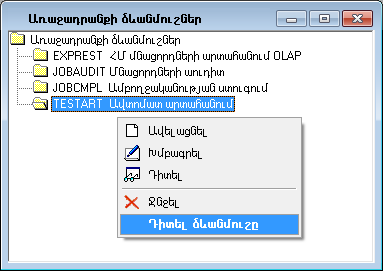
Այնուհետ` “Դիտել ձևանմուշը” հրամանի միջոցով ավելացվում է տվյալ ձևանմուշի տարրը.
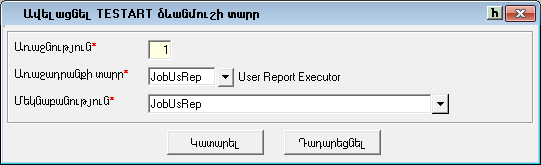
Ձևանմուշի տարրը սահմանելուց հետո “Խմբագրել պարամետրերի արժեքները” հրամանի միջոցով նշվում է օգտագործողի կողմից նկարագրված այն հաշվետվության կոդը, որը ցանկանում ենք արտահանել:
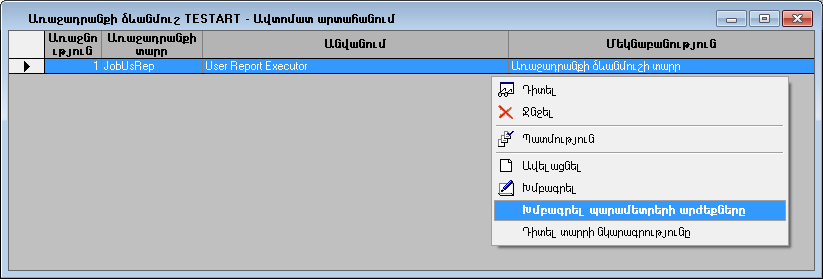
Այնուհետ աշխատանքը շարունակվում է Microsoft Windows-ի բաղադրիչ Task Scheduler ծրագրում, որը առկա է օր.` WindowsXP, Windows 7 և Windows Server 2008 օպերացիոն համակարգերում: Ավտոմատ արտահանման առաջադրանքը սահմանվում է “Create New Task” հրամանի միջոցով.
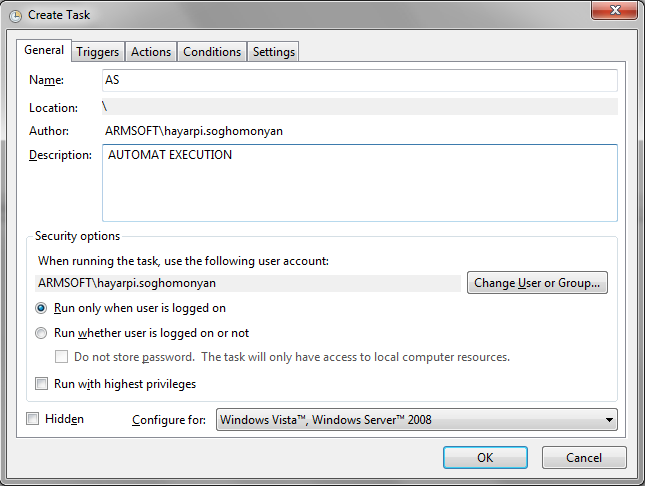
“General” ներդիրում սահմանվում է առաջադրանքի անվանումը, բնութագիրը, աշխատեցնելու եղանակը:
“Triggers” ներդիրում սահմանվում է առաջադրանքի կատարման սկիզբը, հաճախականությունը, ավարտի ամսաթիվն ու ժամը:
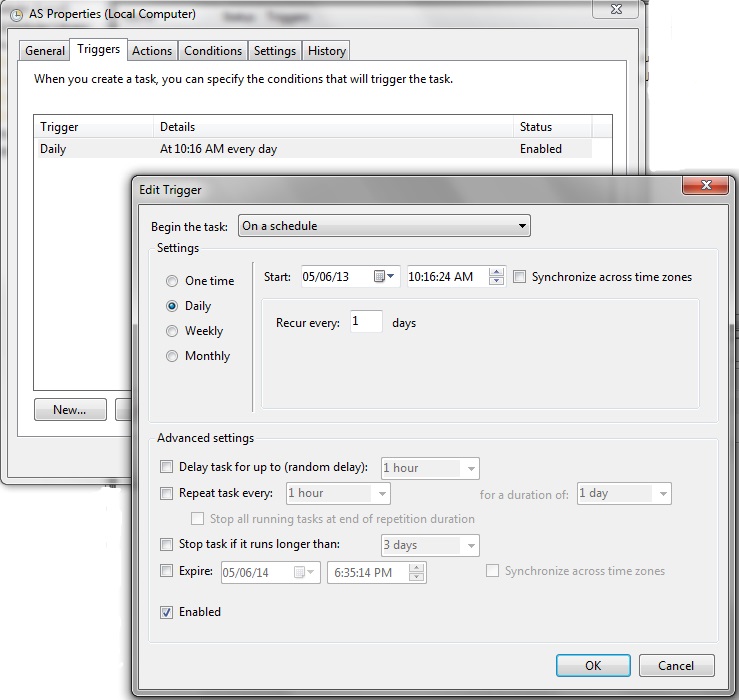
“Actions” ներդիրում սահմանվում է առաջադրանքի տիպը, նշվում է ծրագրի exe-ի ուղին “Browse” հրամանի միջոցով:
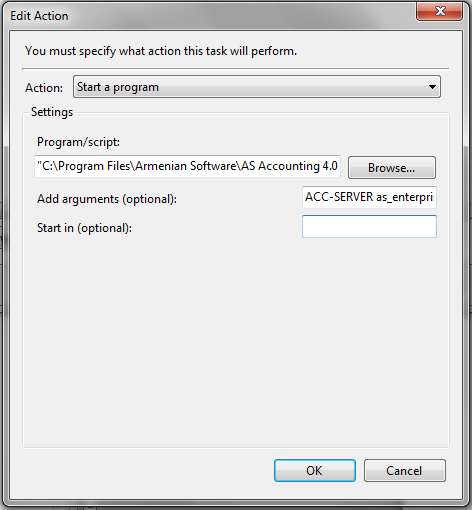
“Add arguments (optional)” դաշտում նշվում է հետևյալ տեղեկատվությունը.
Սերվերի անվանում ˽ Բազայի անվանում ˽ Օգտագործողի կոդ ˽ Օգտագործողի նշանաբան (նշանաբանի բացակայության դեպքում դրվում է '''') ˽-RUNJOB:Առաջադրանքի ձևանմուշի կոդ (կոդը չպետք է սկսվի թվով)
Եթե ցանկանում եք, որ տվյալ առաջադրանքը աշխատացնելուց հետո ծրագիրը կրկին փակվի, Program/script դաշտում “Browse” հրամանի միջոցով կցվում է .bat ֆորմատով ֆայլ, որտեղ նշվում են ստեղծվող excel ֆայլի հասցեն, ծրագրի exe-ի հասցեն և վերոնշյալ “Add arguments (optional)” դաշտի արժեքները և ծրագրի աշխատանքի ժամանակը: Օրինակը կարող եք բեռնել այստեղից` Ֆայլի օրինակ: Այս դեպքում “Add arguments (optional)” դաշտի արժեքը անհրաժեշտ է թողնել դատարկ:
“Conditions” ներդիրում սահմանվում է առաջադրանքի կատարման պայմանները` կախված համակարգչի վիճակից:
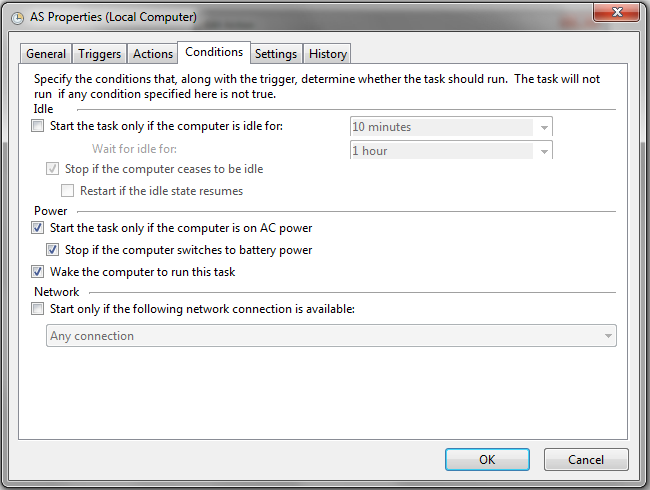
“Settings” ներդիրում նշվում են առաջադրանքի կատարման ժամկետի բացթողնման, ձախողման, աշխատանքի դադարեցման դեպքում հնարավոր քայլերը:
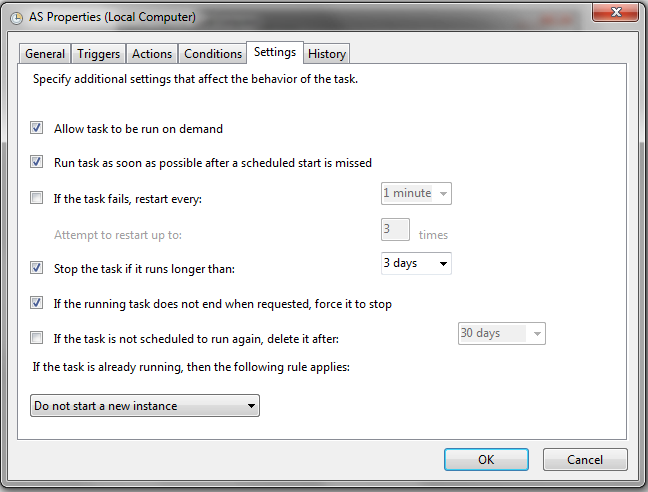
“History” ներդիրում երևում է տվյալ առաջադրանքի ստեղծման և կատարման պատմությունը:
Առաջադրանքի պարամետրերը սահմանելուց հետո ըստ սահմանված պարամետրերի իրականացվում է հաշվետվության արտահանումը նշված excel ֆայլ: