Նախնական պահանջներՀամակարգչի օպերացիոն համակարգը պետք է լինի առնվազն նշվածներից որևէ մեկը.
- Windows Server 2022 Standard 64-bit
- Windows Server 2019 Standard 64-bit
- Windows Server 2016 Standard 64-bit
- Windows 10 Professional /Enterprise 64-bit
- Windows 11 Professional /Enterprise 64-bit
Համակարգչի օպերացիոն համակարգը պետք է լինի անգլերեն վերջին թարմացումներով (Service Packs and updates)։ Համակարգչի կոշտ սկավառակը պետք է բաժանված լինի 2 մասի` մեկը օպերացիոն համակարգի համար, մյուսը տվյալների պահոցների համար:Կոշտ սկավառակի երկու մասն էլ պետք է ունենա NTFS ֆայլային համակարգ: Համակարգչի անունը պետք է դնել SQL server-ը տեղադրելուց առաջ և հետագայում չփոխել:
Microsoft SQL Server տեղադրում
1. MS SQL Server 2017/2019 սերվերի տեղադրում ConfigurationFile.ini ֆայլի օգնությամբ
ConfigurationFile.ini ֆայլի օգնությամբ MS SQL Server տեղադրելու դեպքում, տեղադրման ընթացքում լռելիությամբ նշված կլինեն ՀԾ համակարգերի համար անհրաժեշտ MS SQL Server-ի կարգավորումները, որոնք անհրաժեշտության դեպքում հնարավոր է փոփոխել :
2. MS SQL Server 2017/2019 սերվերի տեղադրում` չօգտագործելով ConfigurationFile.ini ֆայլը Ցանկության դեպքում կարող եք MS SQL Server-ը տեղադրել` չօգտագործելով ConfigurationFile.ini ֆայլը, սակայն ՀԾ համակարգերի անխափան աշխատանքը ապահովելու և հետագա խնդիրներից խուսափելու համար MS SQL Server -ի տեղադրումը անհրաժեշտ է կատարել խիստ հետևելով հոդվածի քայլերին: Հարկավոր է առանձնահատուկ ուշադրություն դարձնելով 2.6 կետում նշված Windows collation designator sort order արժեքին, որտեղ անհրաժեշտ է ընտրել Latin1_General Binary, սխալ ընտրելու դեպքում անհրաժեշտ կլինի վերատեղադրել SQL Server-ը:
1. MS SQL Server 2017/2019 սերվերային մասի տեղադրում ConfigurationFile.ini ֆայլի օգնությամբ 1.1 Հարկավոր է ներբեռնել Ձեր MS SQL Server-ի տարբերակին համապատասխան
ConfigurationFile.ini ֆայլը` SQL2017ConfiguratioFile.zip
SQL2019ConfiguratioFile.zip
1.2 Բացել CMD և աշխատացնել հետևյալ հրամանը `
E:\setup.exe /ConfigurationFile=C:\SQL2019ConfigurationFile.ini
որտեղ E:\setup.exe MS SQL Server-ի տեղադրման ֆայլի ճանապարհն է իսկ C:\SQL2019ConfigurationFile.ini ներբեռնած կոնֆիգուրացիոն ֆայլի ճանապարհը:
1.3 Հրամանը աշխատացնելուց հետո կբացվի MS SQL Server-ի տեղադրման պատուհանը: Տեղադրման ընթացքում մինչև Database Engine Configuration պատուհանը բոլոր պատուհանները հարկավոր է թողնել անփոփոխ: 1.4 Database Engine Configuration պատուհանում հարկավոր է մուտքագրել Sa օգտագործողի գաղտնաբառը և սեղմելով Add Current User կոճակը ընթացիկ օգտագործողին սարքել SQL Server-ի ադմինիստրատոր,
կամ Add կոճակի օգնությամբ ընտրել այլ օգտագործող: 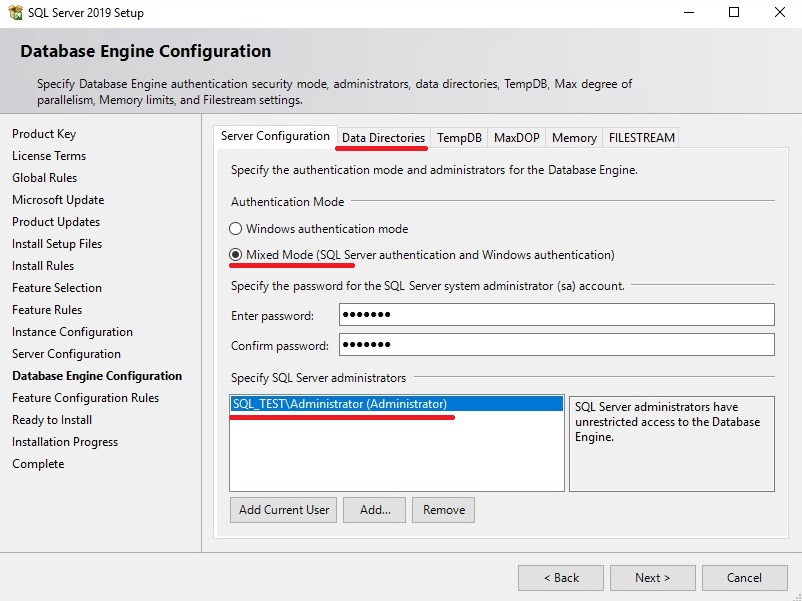
1.5 Սեղմել Data Directories կոճակը և նշել կոշտ սկավառակի այն հատվածը, որը պետք է հատկացվի տվյալների պահոցների համար: Սեղմել Next կոճակը:1.6 Մնացած պատուհանները թողնել անփոփոխ և սեղմել տեղադրման կոճակը: 1.7 Տեղադրել MS SQL Server-ի վերջին Service Pack-ը, թարմացումները և վերաբեռնավորել համակարգիչը:
2. ՀԾ համակարգերի MS SQL Server 2017/2019 սերվերային մասի տեղադրում` չօգտագործելով ConfigurationFile.ini ֆայլը
2.1 Աշխատացնել setup.exe ֆայլը 2.2 SQL Server Installation Center պատուհանի ձախ մասում ընտրել Installation, այնուհետև աջ մասում New SQL Server stand-alone installation or add features to an existing installation
2.3 Բոլոր պատուհանները թողնել անփոփոխ մինչև Feature Selection պատուհանին հասնելը: Նշել Database Engine Services նշիչը և սեղմել Next կոճակը:
2.4 Instance Configuration պատուհանում թողնել նշիչը Default instance կետի վրա, եթե տվյալ համակարգչի վրա SQL Server տեղադրված չէ: Հակառակ դեպքում նշիչը պետք է տեղափոխել Named Instance կետի վրա և լրացնել Instance Name: Սեղմել Next:
2.5 Server Configuration պատուհանում SQL Server Agent և SQL Server Database Engine սերվիսների Account Name-ը ընտրել NT AUTHORITY\NETWORK SERVICE իսկ Startup Type-ը ` Automatic:
2.6 Collation հատվածում սեղմել Customize կոճակը Նոր բացված Customize the SQL Server 2019 Database Engine Collation պատուհանում նշել Windows collation designator and sort order կետը, ընտրել Latin1_General և նշել Binary նշիչը: Սեղմել OK կոճակը: Սեղմել Next կոճակը: 2.7 Database Engine Configuration պատուհանում նշել Mixed Mode (SQL Server authentication and Windows аuthentication ) և Built-in SQL Server system administrator account մասում 2 անգամ լրացնել sa օգտագործողի գաղտնաբառը: Սեղմել Add Current User կոճակը և ընթացիկ օգտագործողին սարքել SQL Server-ի ադմինիստրատոր, կամ Add կոճակի օգնությամբ ընտրել այլ օգտագործող: Սեղմել Data Directories կոճակը և նշել կոշտ սկավառակի այն հատվածը, որը պետք է հատկացվի տվյալների պահոցների համար: Սեղմել Next կոճակը:
2.8 Մնացած պատուհանները թողնել անփոփոխ և սեղմել տեղադրման կոճակը: 2.9 Տեղադրել MS SQL Server-ի վերջին Service Pack-ը, թարմացումները և վերաբեռնավորել համակարգիչը:
SQL Server Management Studio -ի տեղադրում
1. Աշխատացնել setup.exe ֆայլը 2. SQL Server Installation Center պատուհանի ձախ մասում ընտրել Installation, այնուհետև աջ մասում Install SQL Server Management Tools, բացված պատուհանից ներբեռնել SQL Server Management Studio-ն և աշխատացնել:
3. Աշխատացնել setup.exe ֆայլը և սեղմել Install կոճակը:
MS SQL Server -ի կարգավորում
1. Աշխատացնել SQL Server Management Studio - ն և միանալ sql server-ին 2. Պատուհանի ձախ հատվածում սերվերի անվան վրա սեղմել մկնիկի աջ ստեղնը և ընտրել Properties
3. Բացված պատուհանում ընտրել Advanced և Boost SQL Server Priority - ի արժեքը նշել True: Սեղմել OK կոճակը
4. Բացել SQL Server Configruration Manager-ը
5. Աջ հատվածում ընտրել SQL Server Network Configuration և enable անել համապատասխան instance-ի Named Pipes-ը, TCP/IP-ն և վերաբերնավորել համակարգիչը կամ MS SQL Server համակագը:
Եթե օպերացիոն համակարգում միացված է Firewall, անջատել այն կամ բացել SQL-ի port-ը ` օրինակ 1433 Default instance-ի դեպքում
|