Windows Server 2012 R2 կամ բարձր սերվերային օպերացիոն համակարգերի համար Միացնել Web Server (IIS) սերվերի դերը և հաստատել դերային ծառայություններ
1․ Server Manager – ում Manage-ից ընտրել Add Roles and Features։
Server Roles քայլը կատարելիս անհրաժեշտ է դնել Web Server (IIS) նշիչը։ ![]() 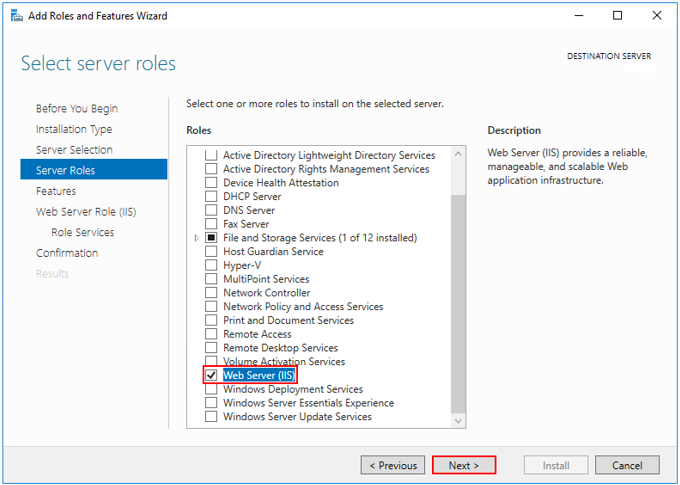
![]()
2․ Role services-ում ստուգել դրված նշիչները։
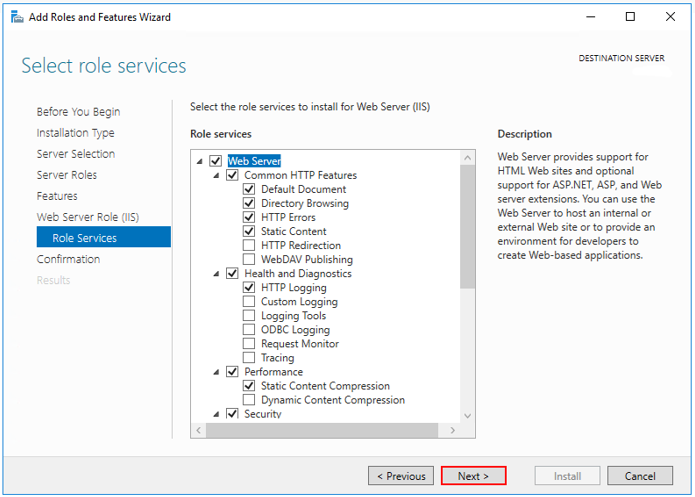 ![]()
Windows Authentication (Optional) Windows Authentication- միացնելու համար անհրաժեշտ է ընդլայնել հետևյալ հանգույցները․ Web Server > Security, այնուհետև՝ ընտրել Windows Authentication գործառույթը։
WebSockets (Optional) է ASP.NET Core WebSockets աջակցվում 1.1 կամ ավելի ուշ թողարկված տարբերակների հետ։ WebSockets միացնելու համար անհրաժեշտ է ընդլայնել հետևյալ հանգույցները․ Web Server > Application Development, այնուհետև ընտրել WebSocket Protocol գործառույթը։ ![]() 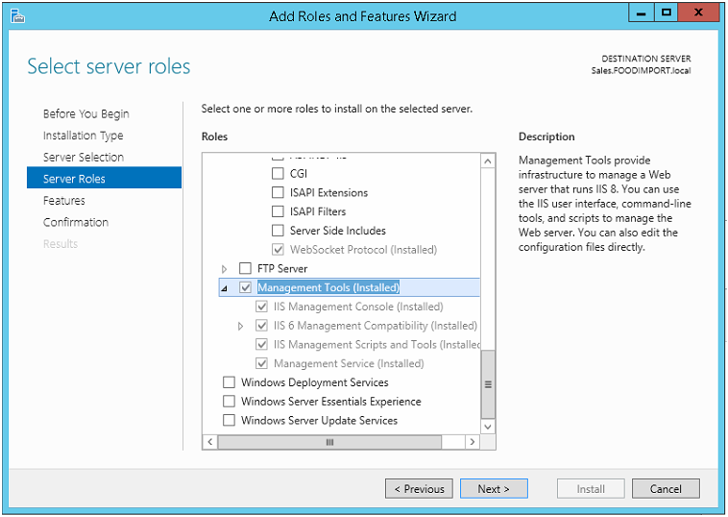
3․ Web Management Tools հանգույցները.
Դնել IIS Management Scripts and Tools և IIS Management Service նշիչները։
Windows 10 օպերացիոն համակարգերի համար IIS Management Console և World Wide Web Services-ների միացումը Կատարել հետևյալ քայլերը․Control Panel > Programs > Programs and Features > Turn Windows features on or off Բացել Internet Information Services, այնուհետև Web Management Tools: Դնել Service Management Console, IIS Management Scripts and Tools և IIS Management նշիչները.
Դնել World Wide Web Services նշիչը.
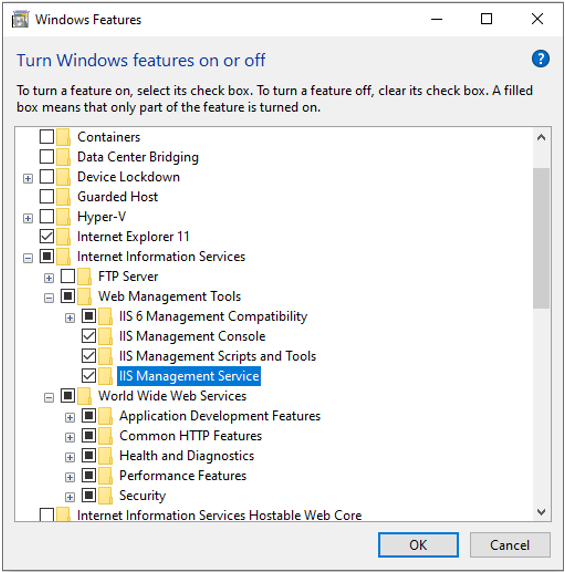 ![]()
Windows Authentication (Optional)-ը միացնելու համար պետք է ընդլայնել հետևյալ հանգույցները․ World Wide Web Services > Security, այնուհետև՝ ընտրել Windows Authentication գործառույթը։ WebSockets (Optional) աջակցվում է ASP.NET Core 1.1 կամ ավելի ուշ թողարկված տարբերակների հետ։ WebSockets միացնելու համար անհրաժեշտ է ընդլայնել հետևյալ հանգույցները․World Wide Web Services > Application Development Features, այնուհետև ընտրել WebSocket Protocol գործառույթը։
Install the .NET Core Hosting Bundle 3.1 Current .NET Core Hosting Bundle installer (direct download) 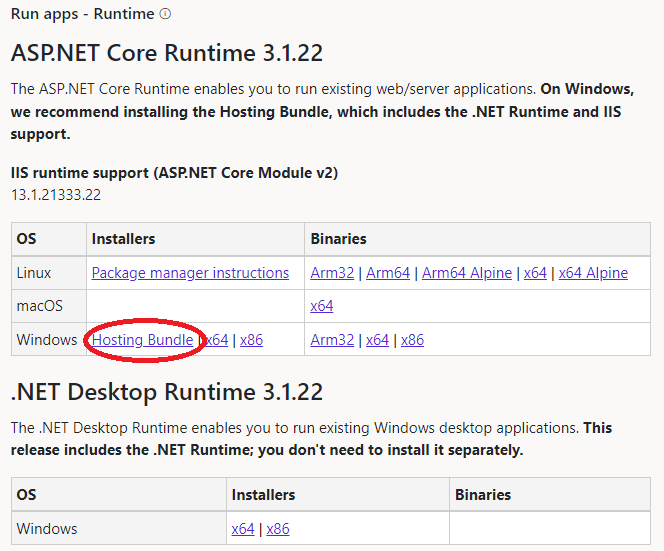 ![]()
Վերոնշյալ հղմամբ ներբեռնել Hosting Bundle 3․1 version Փաթեթը ներառում է. Microsoft .NET Core 3.1.XX Microsoft .NET Core Runtime-3.1.XX(x64) Microsoft .NET Core Runtime-3.1.XX(x86)
*Եթե Hosting Bundle-ը տեղադրվում է նախքան IIS-ը,ապա IIS–ի տեղադրումից հետո անհրաժեշտ է կրկին տեղադրել Hosting Bundle։ Install the .NET Core Hosting Bundle 6.0 Current .NET Core Hosting Bundle installer (direct download) ![]() 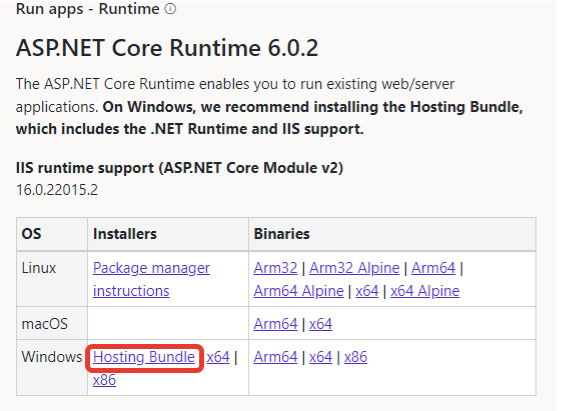
Վերոնշյալ հղմամբ ներբեռնել Hosting Bundle 6.0 version Փաթեթը ներառում է.
.NET Runtime 6.0.2ASP.NET Core Runtime 6.0.2.NET Desktop Runtime 6.0.2
ՀԾ-Բանկ 23.12.28 000 տարբերակից սկսած անհրաժեշտ է տեղադրել
Hosting Bundle 8.0
Hosting
Bundle 8.0.3
*Եթե Hosting Bundle-ը տեղադրվում է նախքան IIS-ը,ապա IIS–ի տեղադրումից հետո անհրաժեշտ է կրկին տեղադրել Hosting Bundle։
Windows Update - ի օգնությամբ .NET (.NET Core) հարթակի թարմացումները ստանալու համար անհրաժեշտ է ներբեռնել Update.zip և աշխատացնել NetUpdate.reg ֆայլը, որը ռեեստրում կավելացնի անհրաժեշտ կարգավորումը
Service -ը տեղադրելուց առաջ
C:\Program Files (x86)\Armenian Software թղթապանակի Users-ին տալ «Full Control» և «Modify» լիազորությունները։ Հանել Read Only նշիչը(եթե C:\Program Files (x86)-ում "Armenian Software" թղթապանակը բացակայում է, ապա ստեղծել այն)։
As8xService թղթապանակը տեղադրել C:\Program Files (x86)\Armenian Software-ի մեջ։ "ՀԾ Բանկ" համակարգի դեպքում As8xService թղթապանակը ներբեռնել https://armsoftam.sharepoint.com/:f:/s/Download/EhJKMshN0UpKtpaR8SjJQ1gBPiK-E99A5-ftBIBblhteEw?e=ZuucPw հասցեից, "ՀԾ Ձեռնարկություն" համակարգի դեպքում As8xService թղթապանակը ներբեռնել https://support.armsoft.am/KB%20Imgs/Accounting/KBA-01607/As8xService.exe հղմամբ, As8xService- մեջ սերվիսների համար բացվում են թղթապանակներ, բազայի անվանմանը համապատասխան անուններով("ՀԾ Բանկ" համակարգի դեպքում այդ թղթապանակներում արտագրել dbService թղթապանակի պարունակությունը)։ Սերվիսները նկարագրելու համար հարկավոր է յուրաքանչյուր բազայի անվանմամբ բացված թղթապանակի appsettings.json ֆայլի դեղինով նշած դաշտերում կատարել փոփոխություններ՝ ըստ պատվիրատուի տվյալների․ "server": "ACC-SERVER", (server instance-ի պարագայում՝
"server": "SERVER\\instance") "database": "z_as_enterprise_u", "login": "sa", "password": "sa", "customerId": "b166000" ("ՀԾ Բանկ" համակարգի դեպքում լրացնել "b" & Բանկի կոդը պարամետրի արժեքը)
"secret": "SecretPass", (Encryption Key Generator (allkeysgenerator.com) կայքի միջոցով գեներացնել 256-bit Encryption key), "issuer": "as_enterprise_U",(Կազմակերպության համար ինչ-որ իդենտիֆիկատոր․ օրինակ՝ կազմակերպության անվանում՝ armsoft), ConfigurationService\appsettings.json ֆայլում հարկավոր է փոփոխել դեղինով նշված դաշտերը։ "masterdb": { "server": "ACC-SERVER", (server instance-ի պարագայում՝
"server": "SERVER\\instance") "database": "As4xMaster", "login": "sa", "password": "sa" }, ՀԾ Ձեռնարկություն և ՀԾ Բանկ
8X
Service-ի համար անհրաժեշտ
է առանձին թղթապանակ, որտեղ
յուրաքանչյուր օգտագործողի սեսիայի համար
սերվիսի կողմից հնարավոր կլինի
ստեղծել առանձին թղթապանակ` ֆայլեր ստեղծելու համար: Ֆայլերը
կարողեն լինել ինչպես ժամանակավոր
(temporary), այնպես էլ
պահպանվող: Պահպանվողների դեպքում
ֆայլերը կարող են լինել սեսիայից
անկախ: Սեսիան ավարտելուց հետո
ժամանակավոր ֆայլերը հեռացվում են:
appsettings.json
ֆայլում հարկավոր է գրանցել
"Storage" խումբ, որի մեջ առկա
են երկու արժեք. "BaseUri"
– նշվում է լոկալ սերվիսի
հասցեն։ Առայժմ այն կարող
է լինել միայն 8X սերվիսի
հետ միևնույն հասցեն: "Directory"
– նշվում է թղթապանակը, ուր
ստեղծվելու են ֆայլերը։ Կարող
է լինել նաև shared թղթապանակ:
Կարգավորման
օրինակ` "Storage":
{
"BaseUri": "https://services8x/dbank1",
"Directory": "C:\\Services\\Storage\\Bank\\d_bank1\\"
}, "ՀԾ Բանկ" 8X սերվիսում հնարավոր է կարգավորել քեշավորվող տվյալների պարբերական թարմացման ժամանակները։ Այդ նպատակով appsettings.json ֆայլում պետք է ավելացվի հետևյալ կարգավորումը՝ "CacheRefreshPeriods": { "General": "00:10:00", "Settings": "00:10:00", "Roles": "00:10:00" }, Քեշավորվող տվյալների տեսակներն են. · General – Պարամետրեր, ծառեր, արխիվացման ամսաթվեր, և այլն ... · Settings – Կարգավորումներ · Roles – Դերեր
appsettings.json-ում կարգավորման բացակայության դեպքում բոլոր դեպքերի համար կկիրառվի 10 րոպե ժամանակահատվածը։
Աշխատանք IIS-ի հետ Ինչպե՞ս ստեղծել և տեղադրել Certificate պաշպանված միացման համար (HTTPS) Ստորև ներկայացված քայլերը նկարագրված են Windows 10, Windows Server 2016 ՕՀ-երի, կամ դրանցից ուշ թողարկված այլ ՕՀ-երի համար։ Եթե IIS Server հանդիսացող մեքենայի ՕՀ-ն հին է, քան Windows 10-ը, կամ Windows Server 2016-ը, ապա հարկավոր է սերտիֆիկատն ստեղծել այլ՝ Windows 10 կամ Windows Server 2016, կամ ավելի թարմ ՕՀ ունեցող մեքենայի վրա, ապա այն տեղափոխել IIS Server հանդիսացող մեքենայի վրա։ 1.Աշխատեցնել Run As Administrator իրավունքով Windows PowerShell ծրագիրը 2.Մուտքարել New-SelfSignedCertificate -certstorelocation cert:\localmachine\my -dnsname IIS_Server_Name -NotAfter (Get-Date).AddMonths(240) որտեղ. IIS_Server_Name - սերվեր հանդիսացող մեքենայի անվանում է կամ IP-ն, 240 – Certificate-ի վավերականության ժամկետն է, որի լրանալուց հետո անհրաժեշտ է նորից ստեղծել և տեղադրել certificate-ը։ 3. Բացել run.exe-ն, 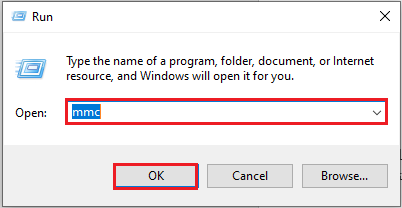 4․Բացված Console1 պատուհանում սեղմել File, ապա Add/Remove Snap in... 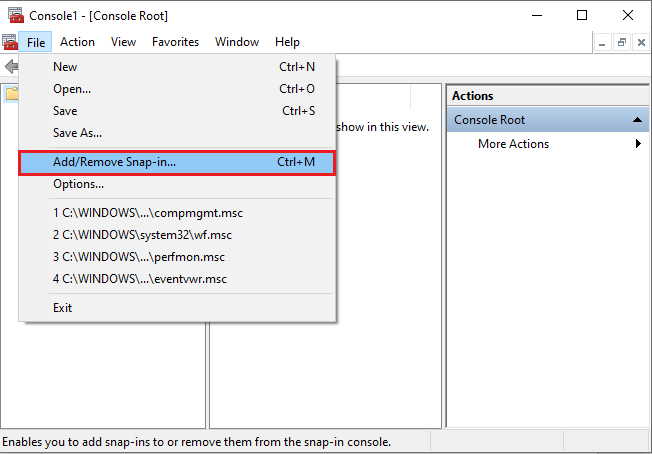
5. Բացված պատուհանում սեղմել Certificate, ապա Add, 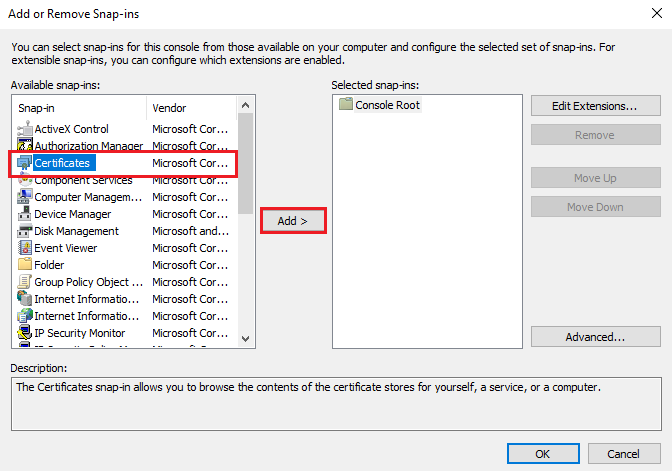
6․ Ընտրել Computer Account, սեղմել Next, 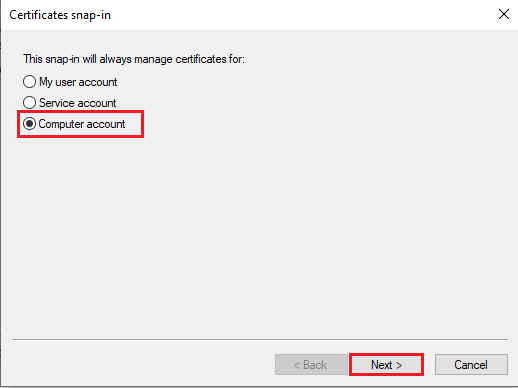
7. Ընտրել Local Computer, սեղմել Finish, 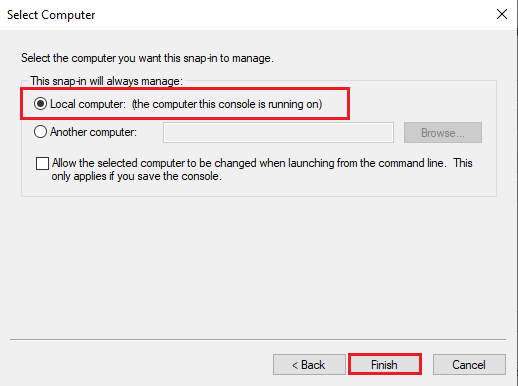
8. Սեղվել Certificates, ապա OK, 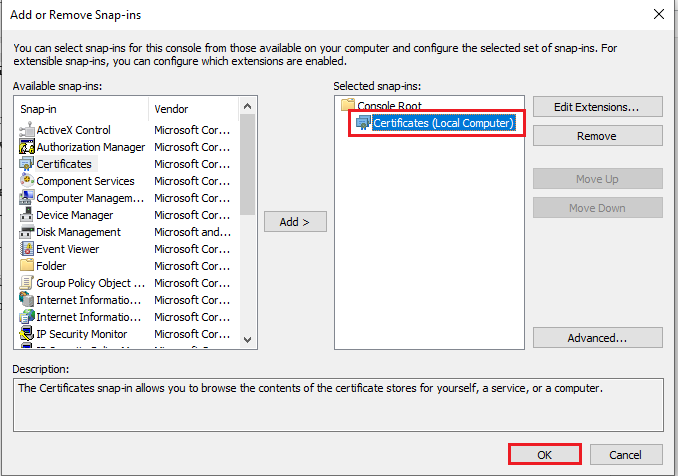 9. Բացված Console1 պատուհանում ընտրել․ Certificates->Personal->Certificates, համոզվել, որ ստեղծվել է սերտիֆիկատը, 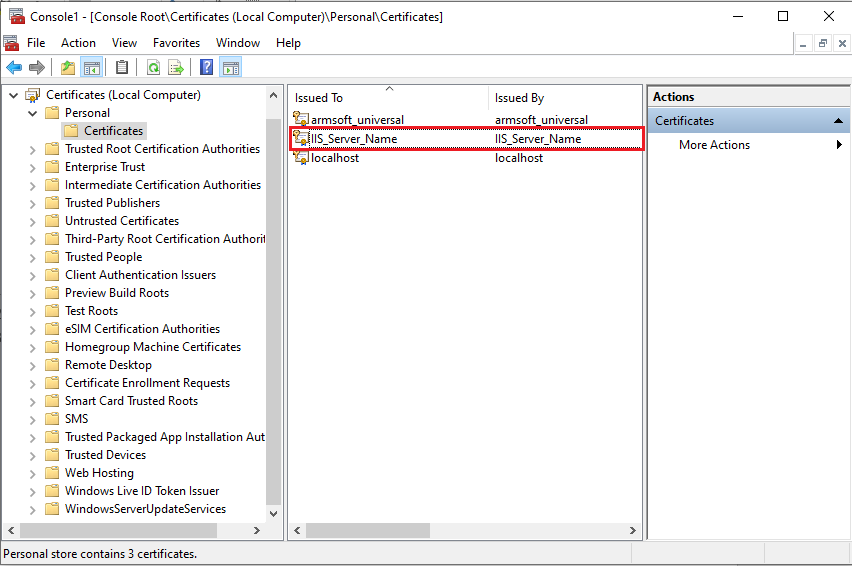
10․ Սերտիֆիկատն արտահանել՝ կատարելով նշված քայլերը․ 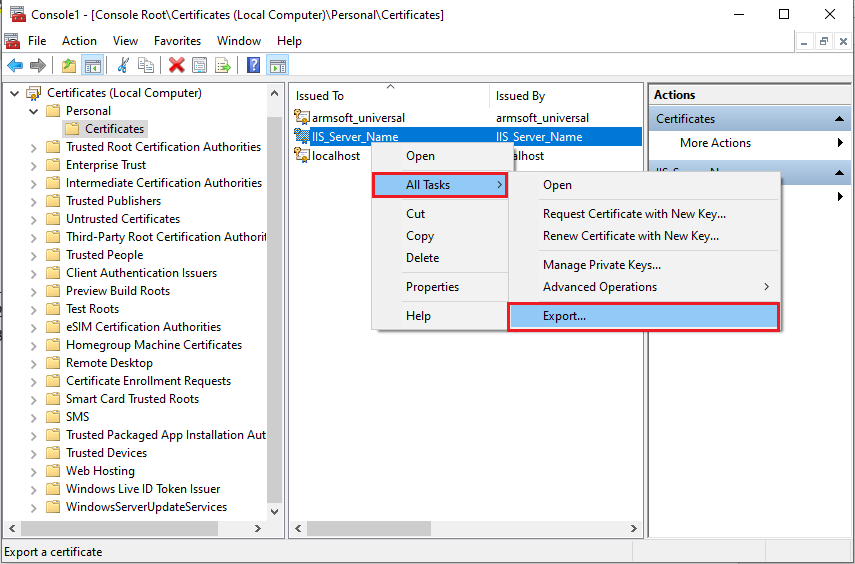 11․ Ընտրել No, do not export the private key, սեղմել Next, 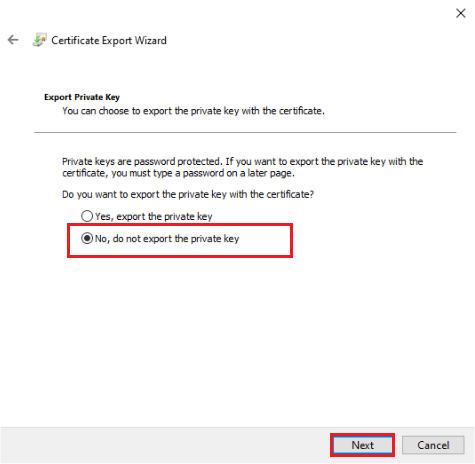
12. Այս պատուհանը թողնել անփոփոխ և սեղմել Next, 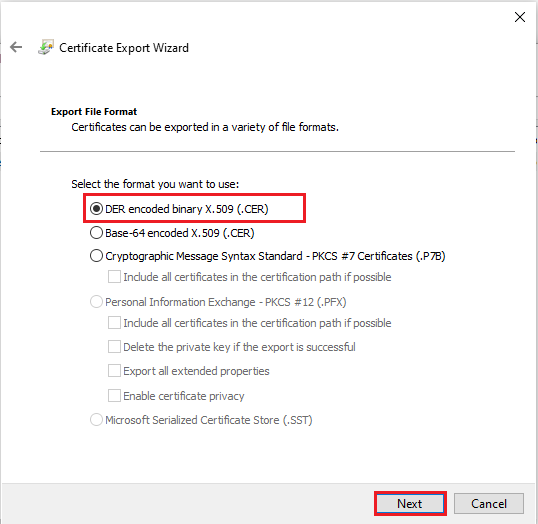
13.Սեղմել Browse, ընտրել որևէ տեղ, որտեղ կարելի է պահպանել սերտիֆիկատը, անունը նշելով IIS սերվեր հանդիսացող մեքենայի անունը, 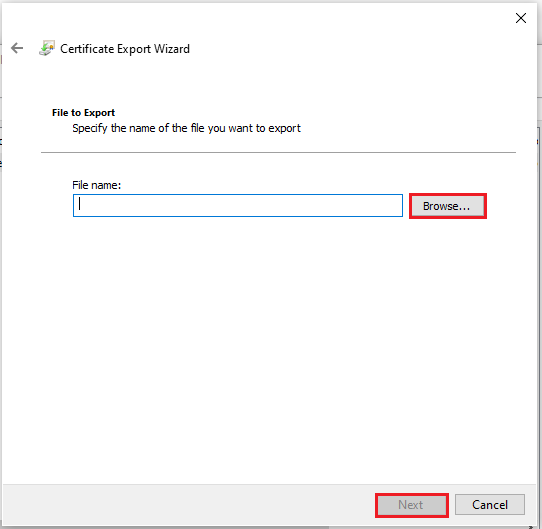
14. Բացել Certificates->Trusted Root Certificates->Certificates, աջ քլիք, All Tasks->Import, 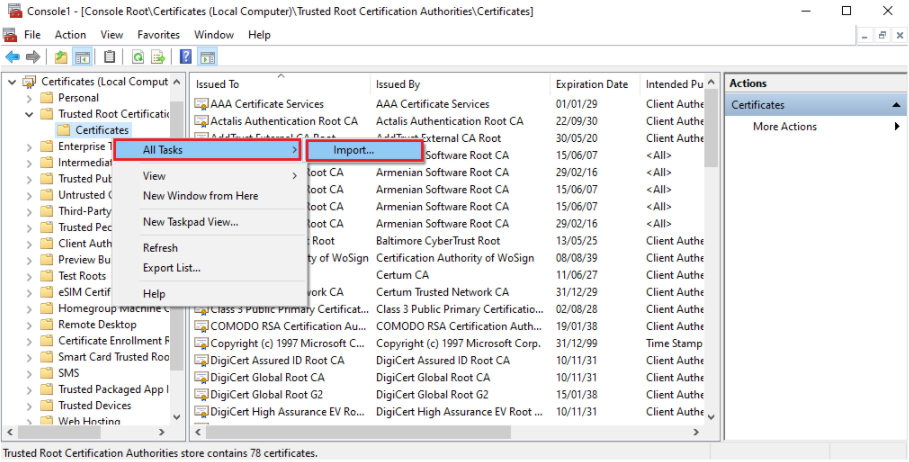 15․ Սեղմել Next, 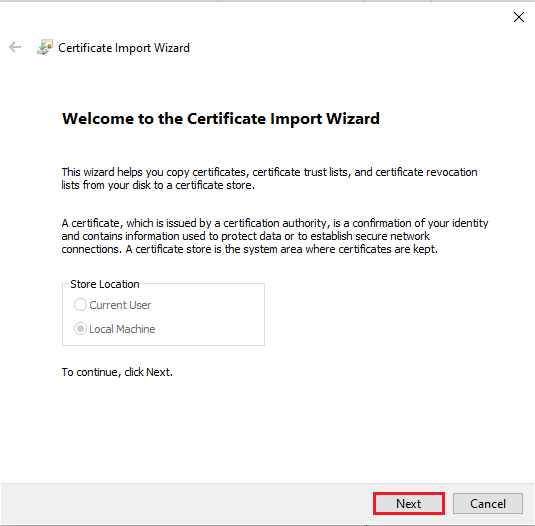 16. Բացված պատուհանում սեղվել Browse, ընտրել այն թղթապանակը, որտեղ պահվում է սերտիֆիկատը, 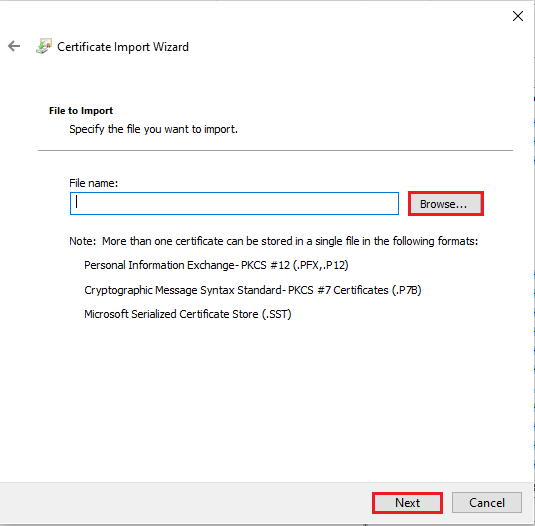
17. Այս պատուհանում ընտրել Place all certificates in the fillowing store, լինել ուշադիր, որպեսզի նշված լինի Trusted Root Certification Autorities, 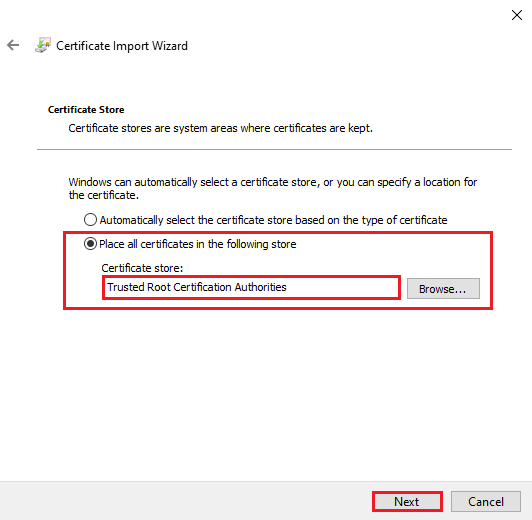 18.Սեղմել Finish, 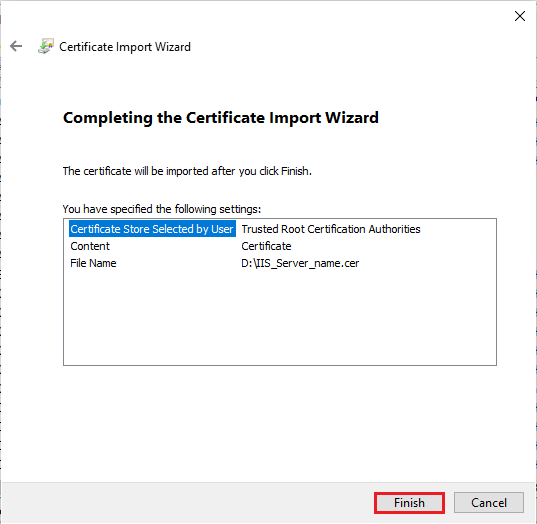 Մտնել Internet Information Services Manager -> Default Web Site -> Edit Bindings-> Add և ընտրել https պորտը և ստեղծված սերտիֆիկատը։ 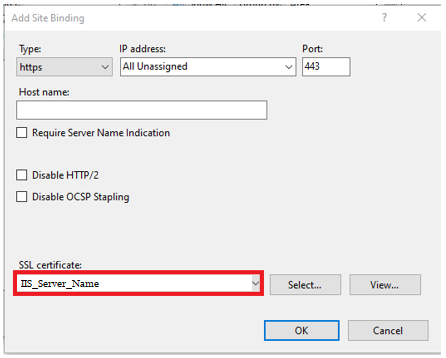 SSL certificate դաշտում հարկավոր է ընտրել «IIS_Server_Name»-ը։
Սերվիսների նկարագրում IIS-ում
1. Սերվերի հանգույցի տակ ընտրել Application Pools-ը.
2. Application Pools-ի վրա անել աջ քլիք և համատեքստային ընտրացանկից ընտրել Add application Pools հրամանը․ 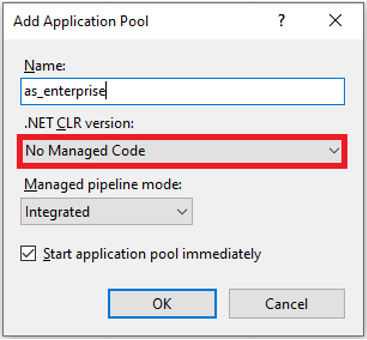
![]()
3. Add Application Pool պատուհանում .NET CLR version-ը սահմանել No Managed Code Այս գործողությունը կատարել յուրաքանչյուր տվյալների բազայի համար։ Ցանկալի է Application Pool-ի անվանումը դնել բազայի անվանմանը համապատասխան։ Ավելացնել նաև ConfigurationServices անվամբ Application Pool, մնացած դաշտերը սահմանելով համաձայն նկարի։ 4.Sites-> Default Web Site -ի տակ ավելացնել կիրառություն Add Application հրամանով Եթե Default Web Site-ը բացակայում է, կամ անվանափոխված է, անհրաժեշտ է ստեղծել նոր կայք, «Default Web Site»-ի վրա կատարելով աջ քլիք, այնուհետև Add Website, բացված պատուհանում լրացնել անհրաժեշտ տվյալները։ Հատուկ ուշադրություն դարձնել «Site Name» դաշտին, այնտեղ անհրաժեշտ է լրացնել «Default Web Site»։ 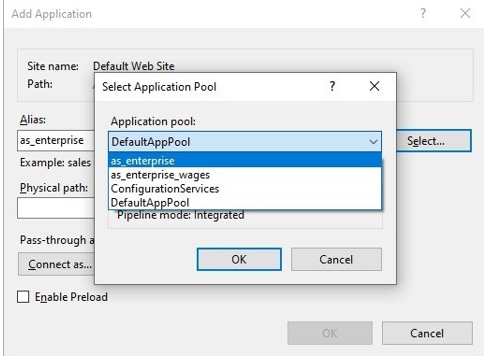 ![]()
![]() · Alias-ը լրացնել տվյալների բազաների անունները, իսկ կոնֆիգուրացիոն սերվիսի համար՝ ConfigurationServices, · Alias-ը լրացնել տվյալների բազաների անունները, իսկ կոնֆիգուրացիոն սերվիսի համար՝ ConfigurationServices,
· Select-ի կոճակը սեղմելուց հետո բացված ցանկից ընտրել նույնանուն Application Pool-ը։
· Physical path: դաշտում ընտրել ճանապարհը, որտեղ գտնվում են կիռարությանը ֆայլերը։ 5․1 "ՀԾ Ձեռնարկություն" և "ՀԾ Աշխատավարձ և Կադրեր" համակարգերի համար․ Config.as ֆայլում ավելացնել հետևյալ տողերը․ LICENSEMODE= 2; CONFIGURATIONSERVICE= "https://IISServerName/ConfigurationServices"; 5․2 "ՀԾ Բանկ" համակարգի դեպքում Config.as ֆայլում ավելացնել հետևյալ տողը․ CONFIGURATIONSERVICE= "https://IISServerName/ConfigurationServices"; Config.as ֆայլում յուրաքանչյուր բազայի համար ավելացնել հիմնական սերվիսի հասցեն՝ Service = "https://IISServerName/DataBaseName";
SysCon8x-ի տեղադրումը "ՀԾ Բանկ" համակարգի դեպքում SysCon8x թղթապանակում արտագրել տարբերակի թղթապանակում առկա BIN\SysCon8x թղթապանակի պարունակությունը։
Բացել SysCon8x թղթապանակում գտնվող SysCon.exe.config-ֆայլը։ Նշված դաշտեր լրացնել ըստ պատվիրատուի տվյալների։ </setting> <setting name="ServerName" serializeAs="String"> <value>SQL ServerName</value> </setting> <setting name="ConfigurationService" serializeAs="String"> <value>https://IISServerName/ConfigurationServices</value> </setting> Web Deploy 4.0-ի տեղադրումը https://support.armsoft.am/KB%20Imgs/Accounting/KBA-01607/webdeploy_amd64_en-us.msi Download and install Web Deploy 4.0 Տեղադրելու ժամանակ ընտրել Complete եղանակը Deploy-ի ժամանակ հարկավոր է Services-ի մեջ Web Managment Service-ը և Web Deployment Agent Service-ը լինեն Running կարգավիճակում։ Եթե Internet Information Services-ում Web Management Tools->Service Management Console, Web Management Tools->IIS Management Scripts and Tools և Web Management Tools->IIS Management նշիչները դրվել են Web Deploy 4.0-ի տեղադրումից հետո, ապա անհրաժեշտ է Web Deploy 4.0-ը հեռացնել և տեղադրել նորից։
|